Having finished the scanning procedure, the program will process the found data. Segments of a raw video stream and files of proprietary multimedia formats will be packed into universal *.avi containers, so that they could be viewed smoothly via any common player. Meanwhile, the initial content and order of frames will be preserved, which guarantees the integrity of such a video and thus its credibility.
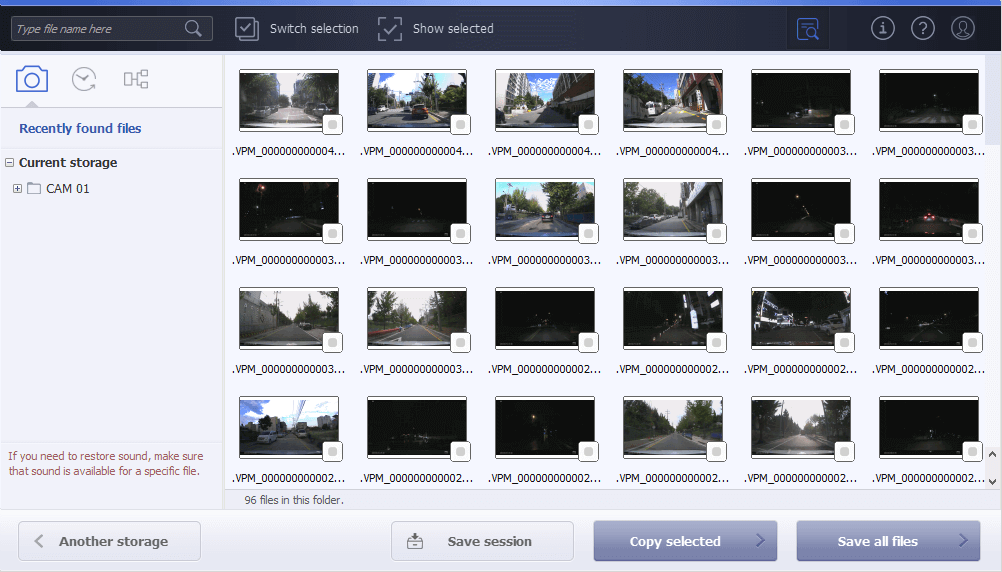
The entire scan result will be assigned a unique identifier. This sequence of characters is required at the stage of ordering a One-Time Use license, described in the Order and activation section. You can find the Scan Result ID in the "Scanned storage information" dialog, launched with the button in the upper right corner that looks like a letter "i". Along with the ID, this dialog contains details related to the analyzed storage, like its name, capacity and scanned area.
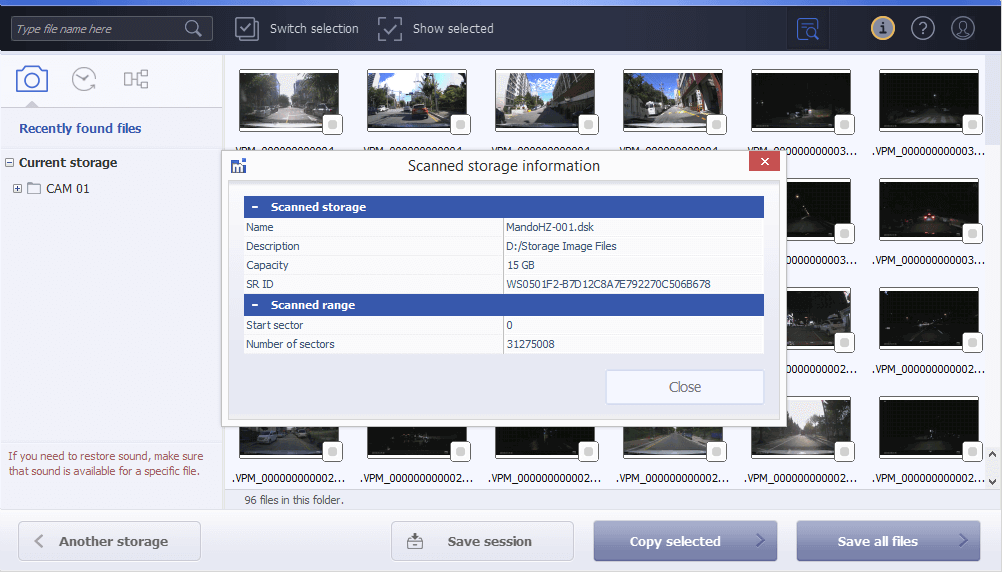
The obtained videos will be shown in the main area of the window. The navigation pane on the left side makes it much easier for you to browse through them, relying on different sorting principles:
-
By camera
The software will place the videos into catalogs that correspond to the ordinal numbers of cameras they were recorded with.
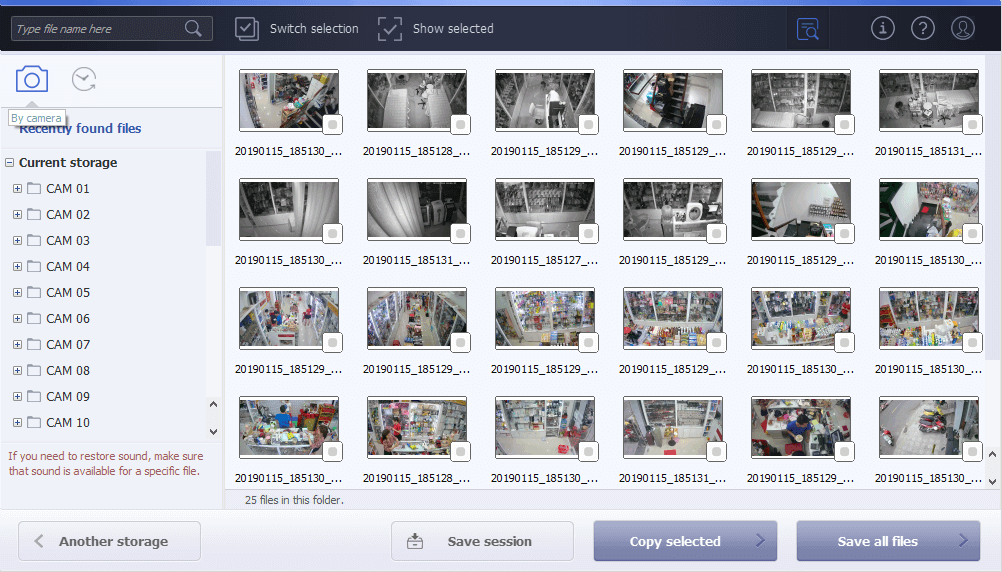
-
By date taken
The videos will be arranged into catalogs in accordance with the year, month, date and hour of their creation, provided that this information is available and could be retrieved.
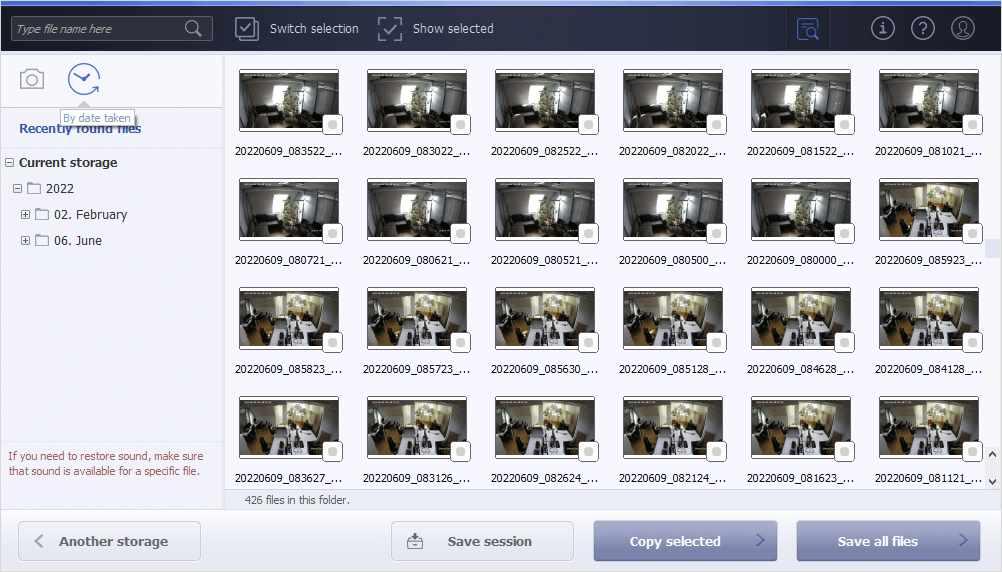
-
By folder
The videos can be found in folders they belong to. The ones that didn’t preserve their original folders will appear as $LostFiles or in catalogs created automatically for the given file format.
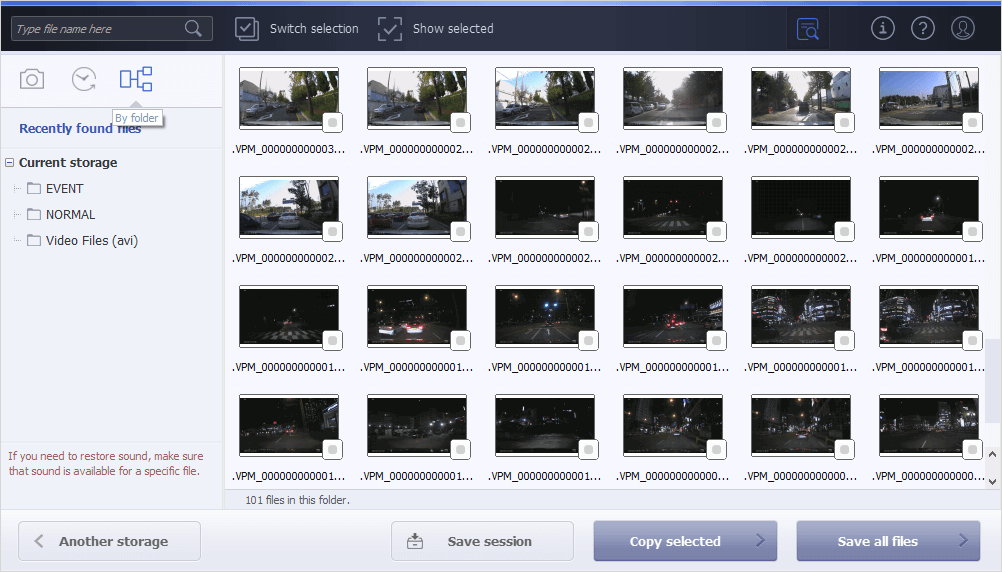
You can switch between the navigation tabs with the help of the buttons at the top of this pane in order to choose the most suitable sorting principle.
The structure of catalogs in each tab is presented as a tree. The top of this tree corresponds to the current storage.
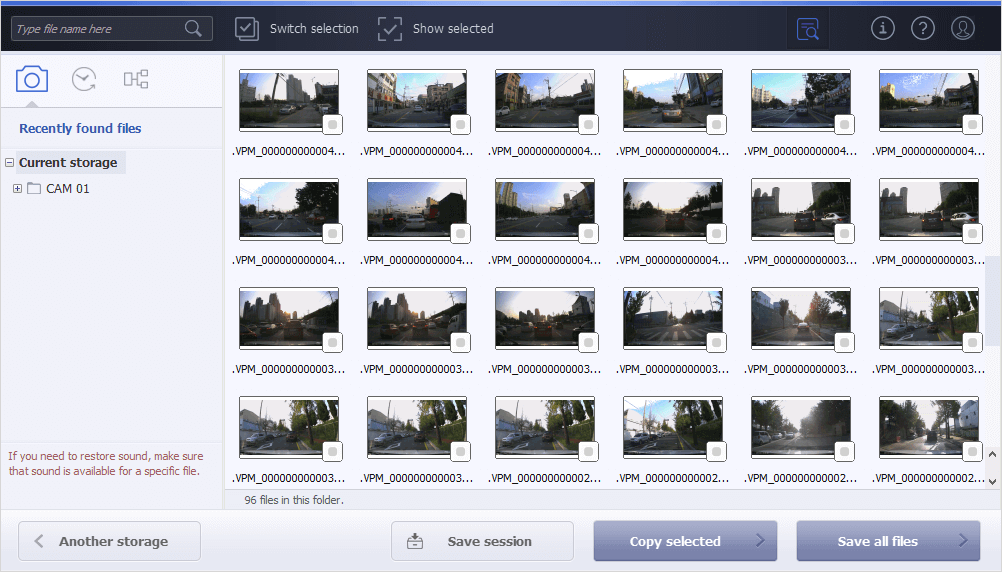
If a catalog has subcatalogs, their list can be opened with the "Plus" button and closed with the "Minus" button.
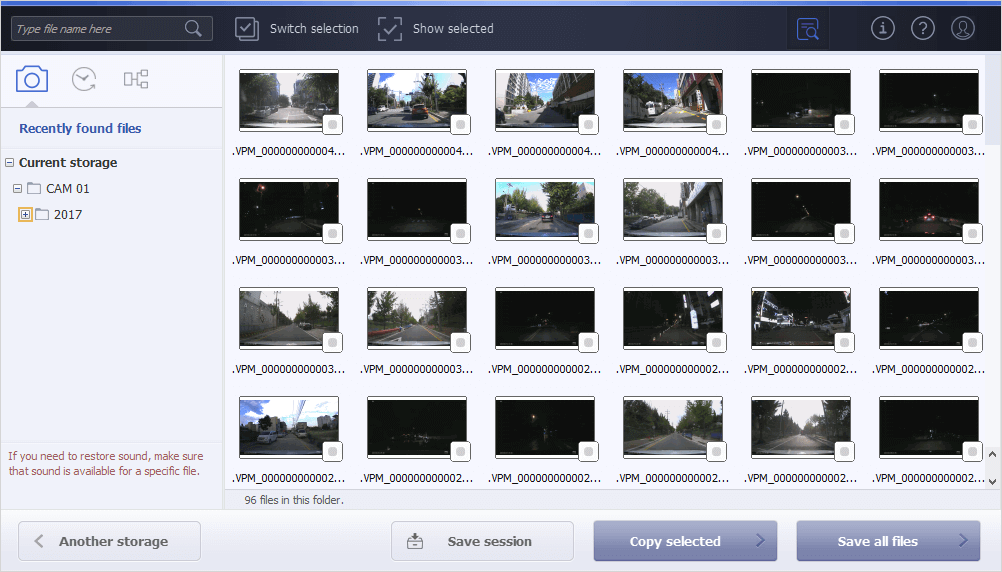
When you select any catalog in the navigation pane, its content will be displayed in the main area. The software will also indicate how many files are present in it.
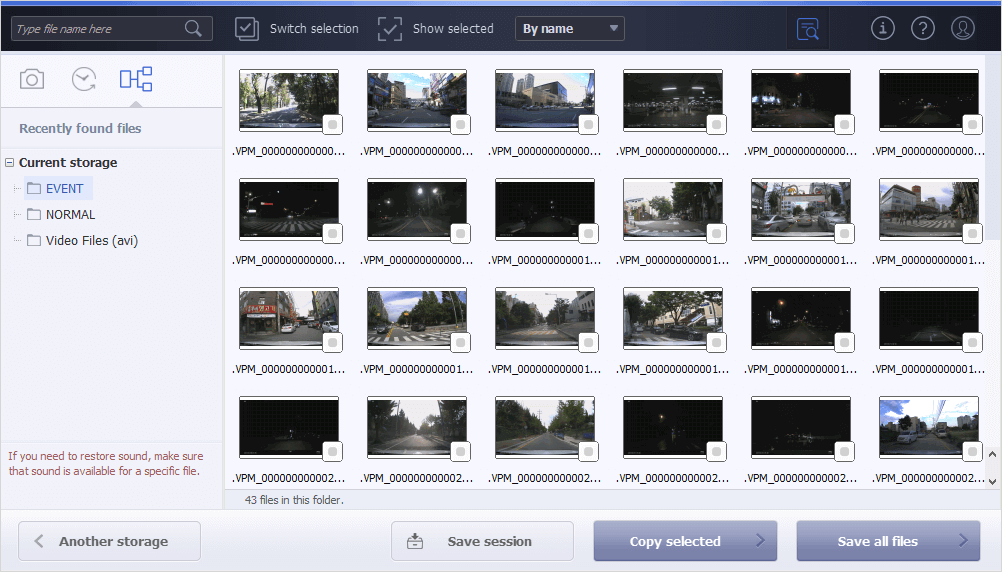
There you can examine each video and decide which ones you want to save.
For this, select the video, and the program will show its quick preview in a dedicated pane on the right. This pane will also include the file’s properties, such as name, size, timestamp, duration and camera number, along with the information whether the sound is available for this file.
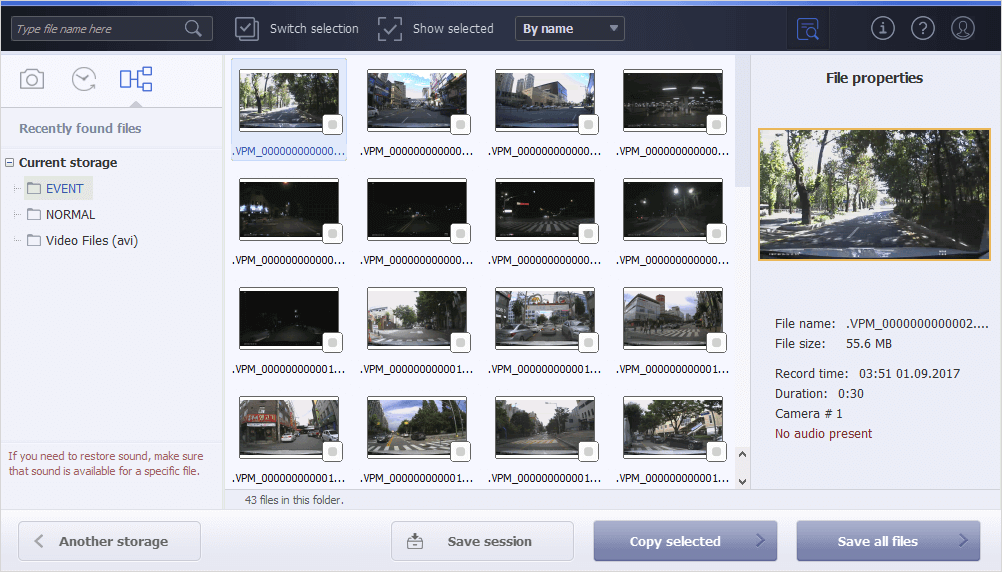
If you don’t need this pane anymore, you can conceal it using the "Disable quick preview" button in the upper right corner.
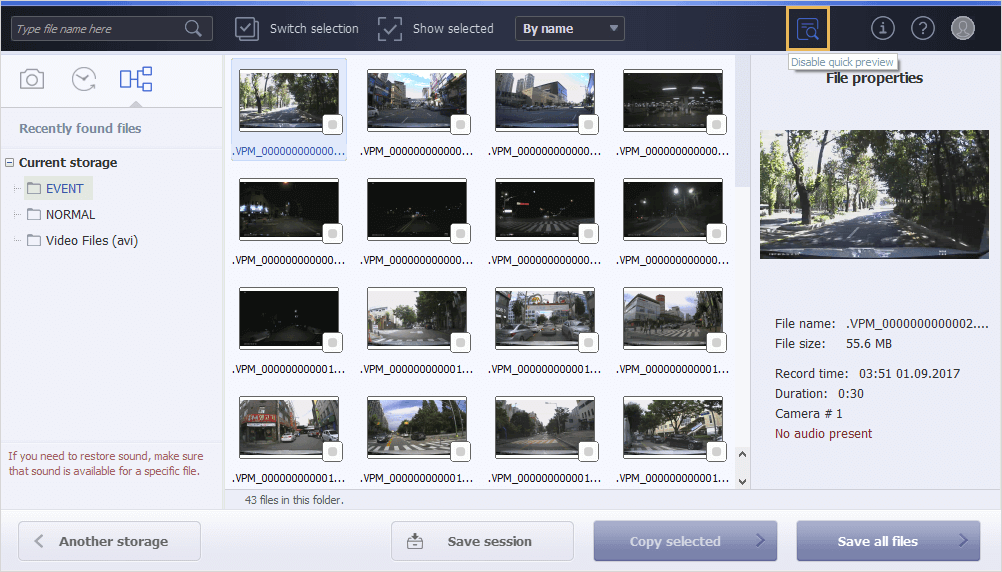
To open the full preview, click twice on the video file itself or its quick preview. As an alternative, the "Enter" key can be used.
When there are several video streams in the file, you will be prompted to choose the one you need.
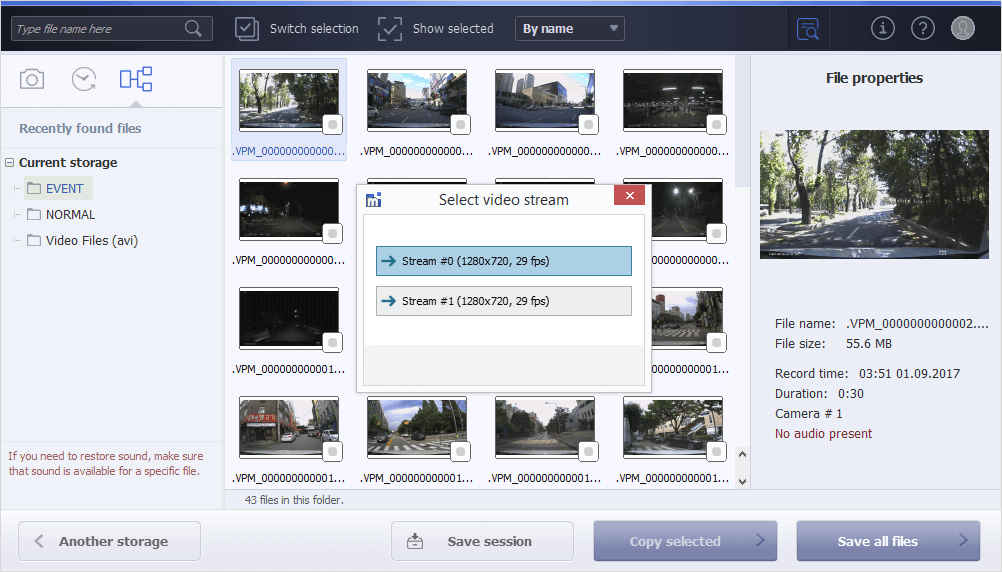
You may control the playback of the video using the "play", "pause" and "stop" buttons in the lower left corner or adjust its volume using the slider in the lower right corner of the window.
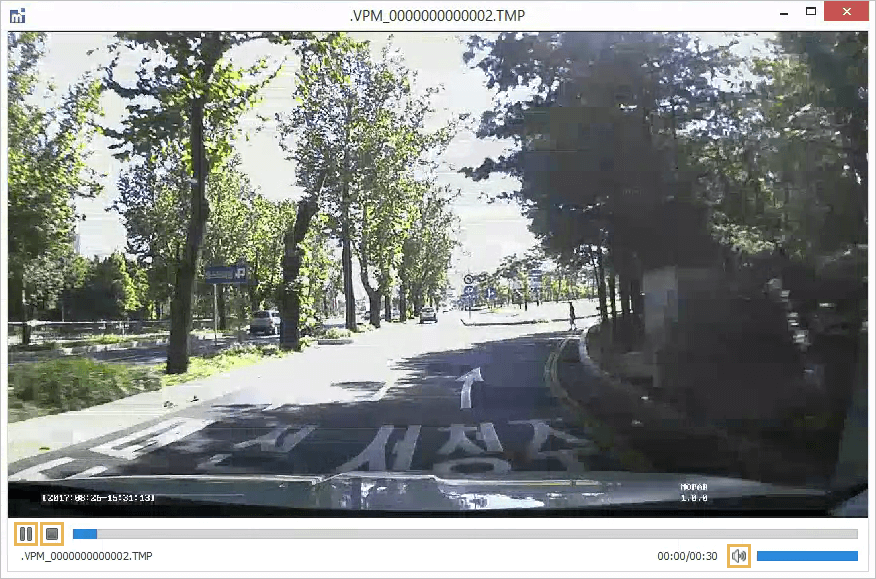
In addition to this, the software offers a drop-down menu to list the files in the opened catalog by their names (in the alphabetical order), sizes (biggest to smallest) or dates of creation (latest to earliest).
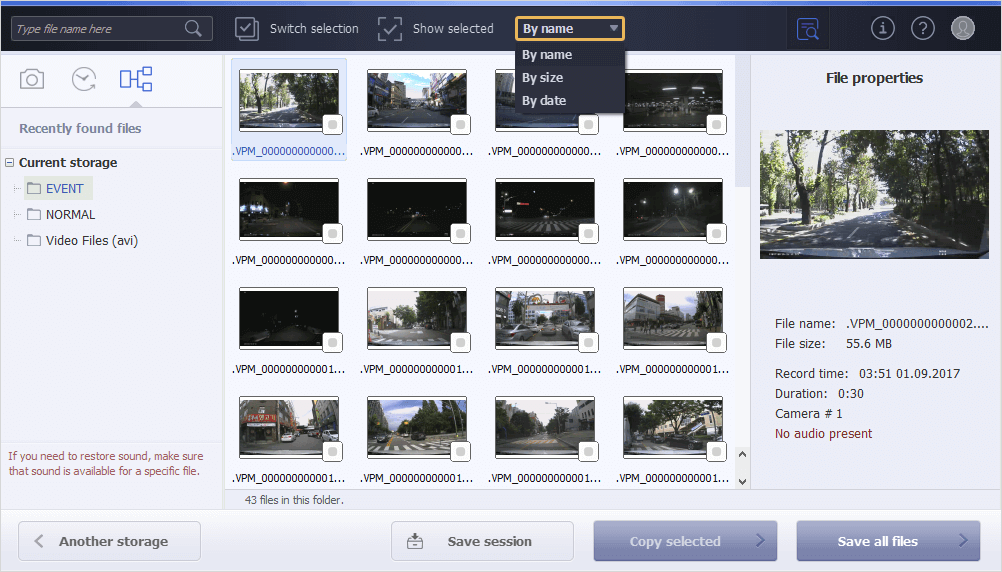
You may also perform a quick search in the given catalog by entering the file’s name or its part into the field in the upper left corner of the window.
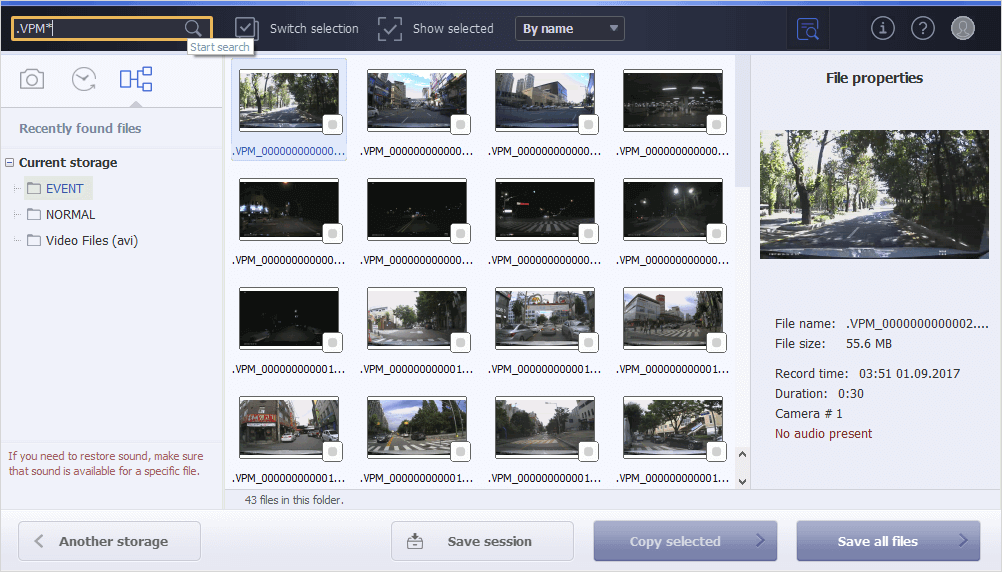
Having spotted the necessary video, you can use the checkbox on the right to select it for saving.
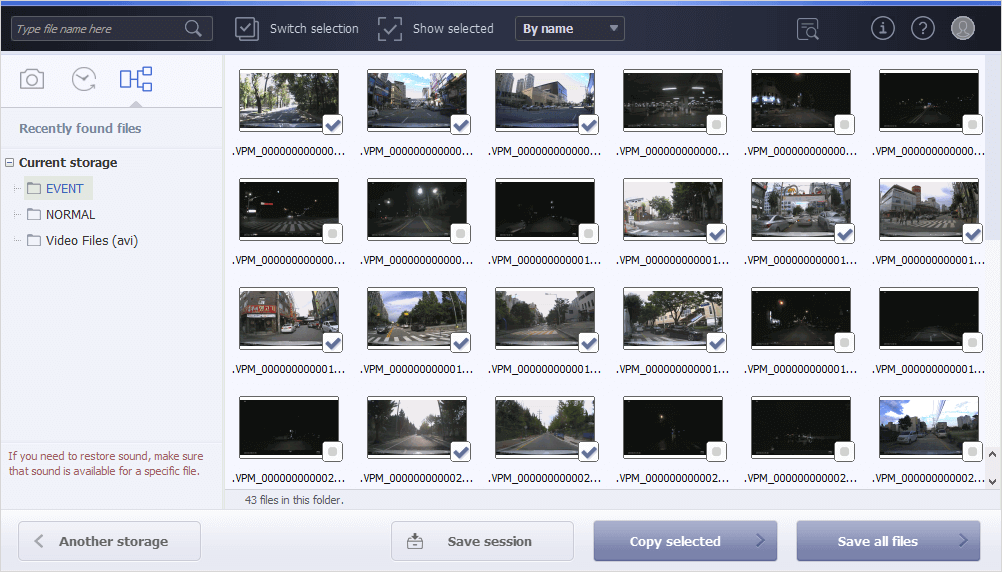
It is also possible to select all files in a single catalog by choosing the "Select all files" option in its context menu. Likewise, they can be deselected with the help of the "Deselect all files" option.
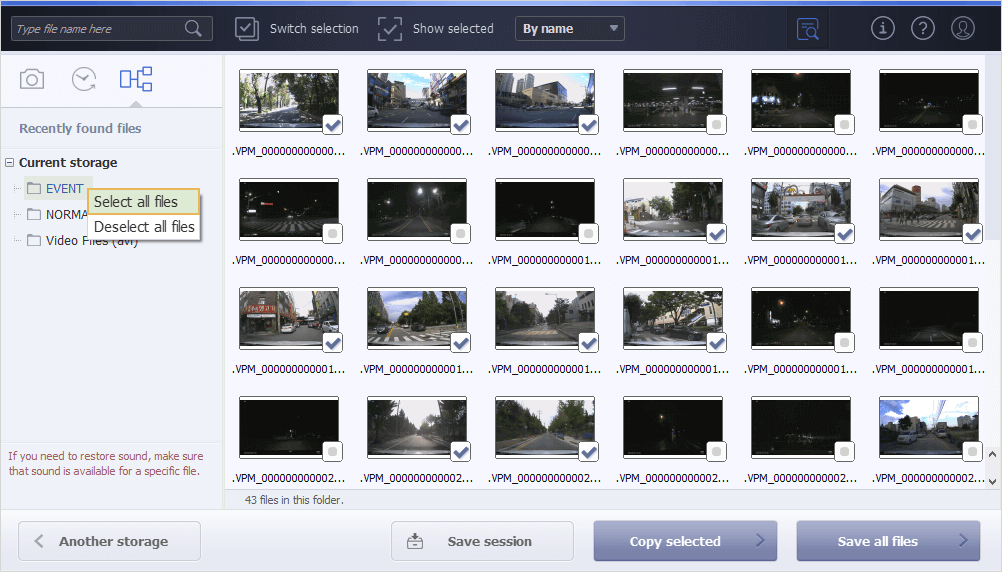
If you want to see which of the videos are currently selected, press the "Show selected" button at the top.
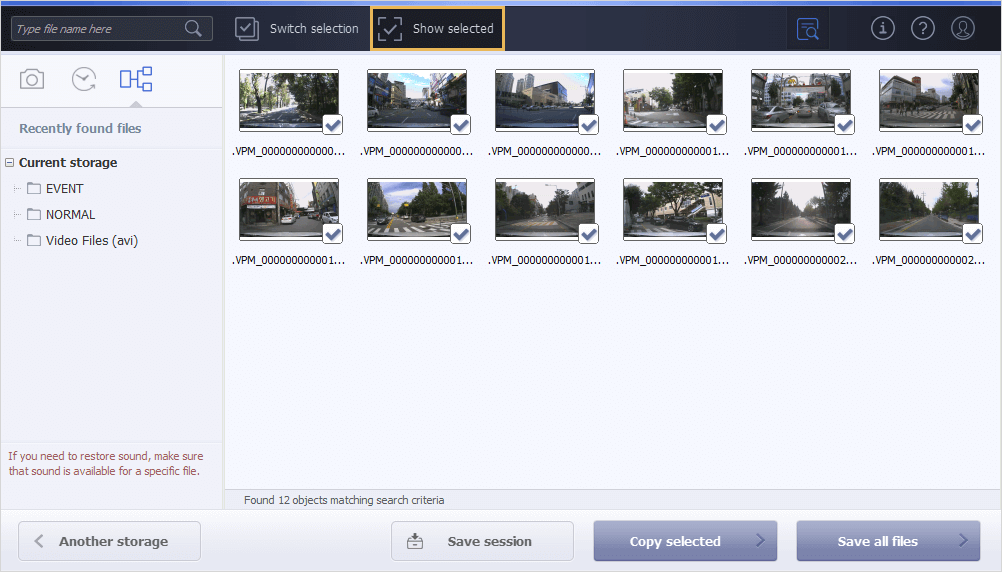
Selection can also be inverted with the help of the "Switch selection" button: all the videos selected at the moment will become deselected and vice versa.
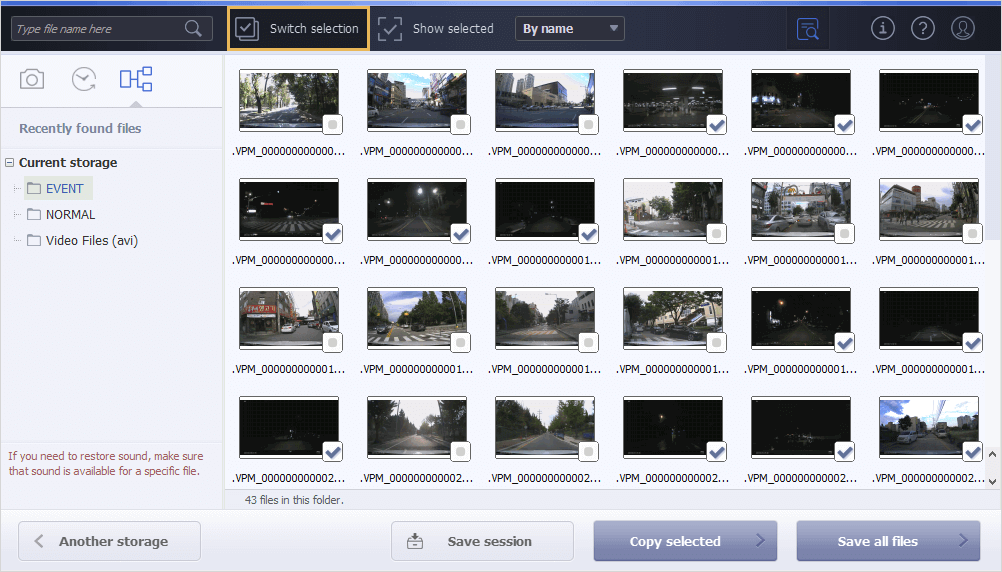
Once you’ve picked out the required videos, you can proceed to their copying as per the instructions from the Saving the recovered videos section.